Setting up forwarding in Gmail
Please be sure to read setting up email first.
To be able to forward emails to another email address in Gmail, you must first validate it. Once it's validated, you can setup the forward.
Validating the address (step 1)
In Gmail, go to Settings:
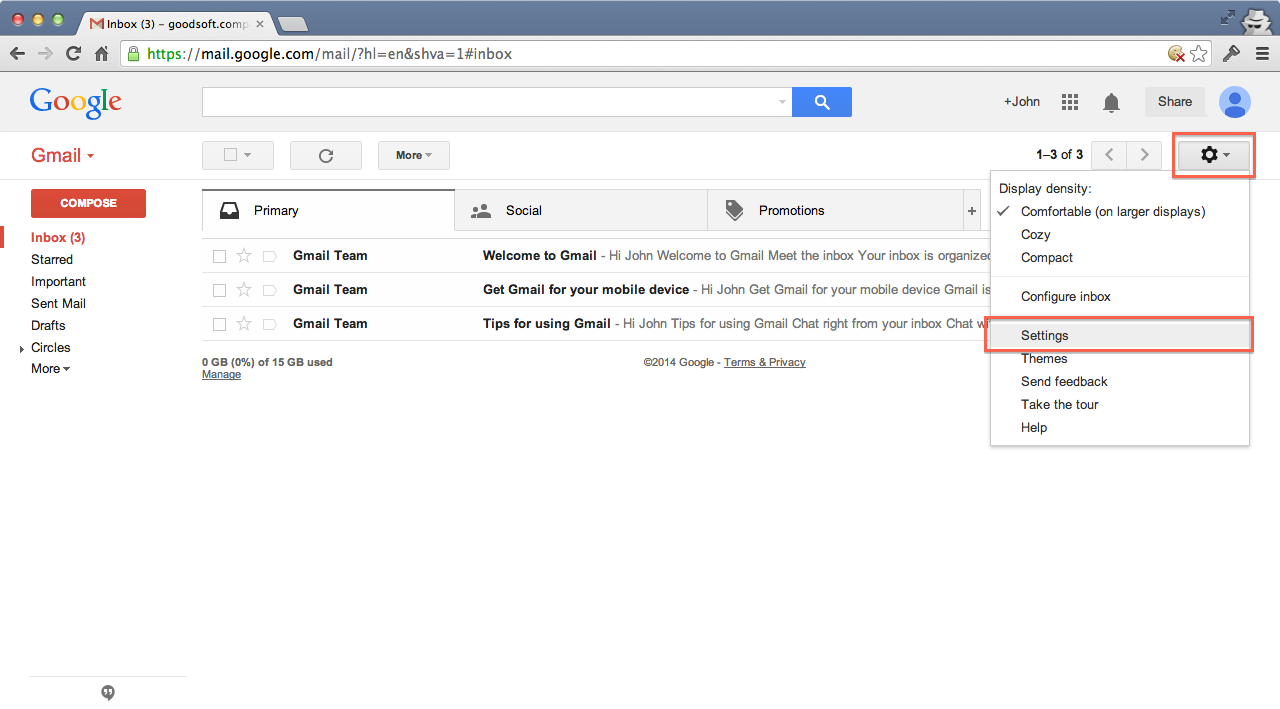
Forwarding and POP/IMAP:
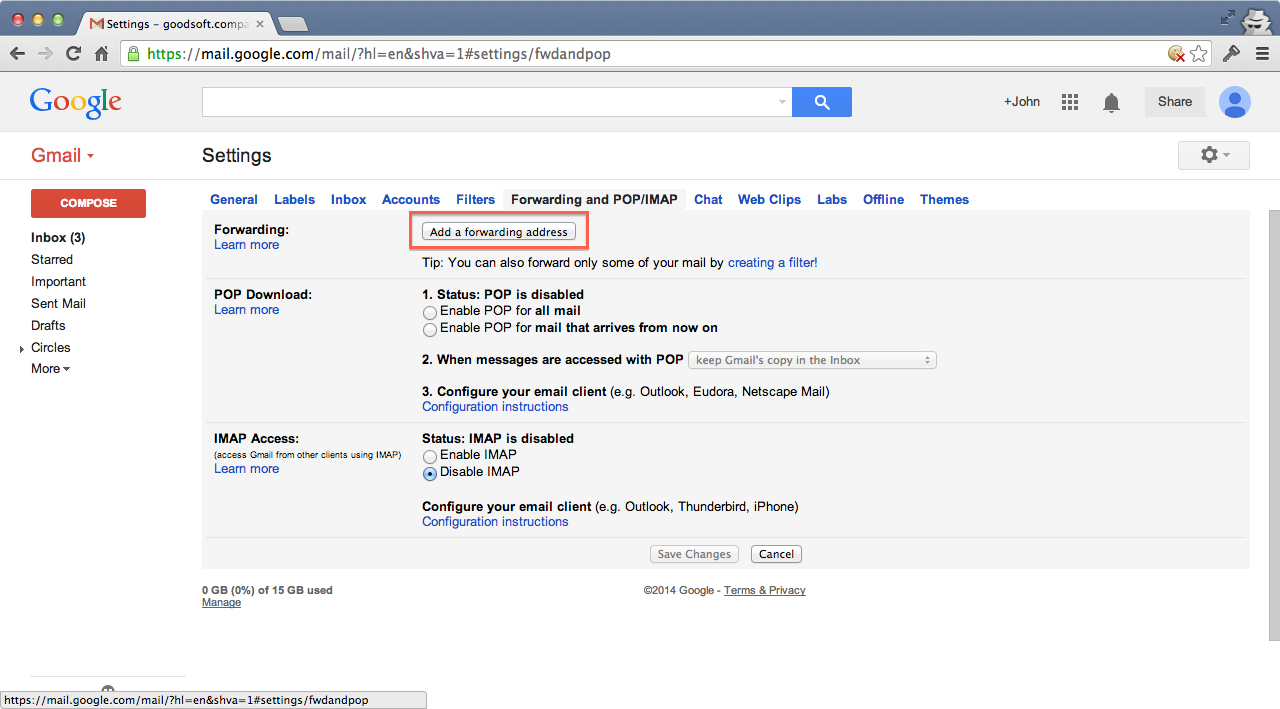
Click Add a forwarding address, and paste the Tender address:
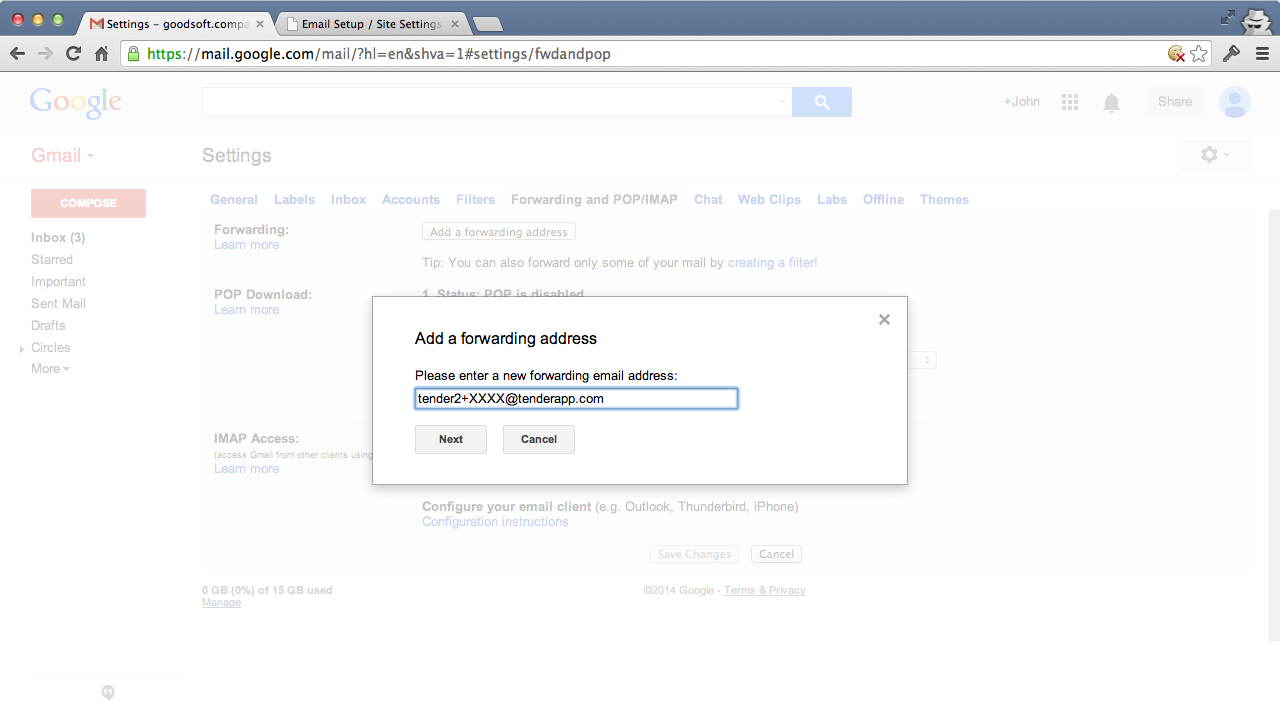

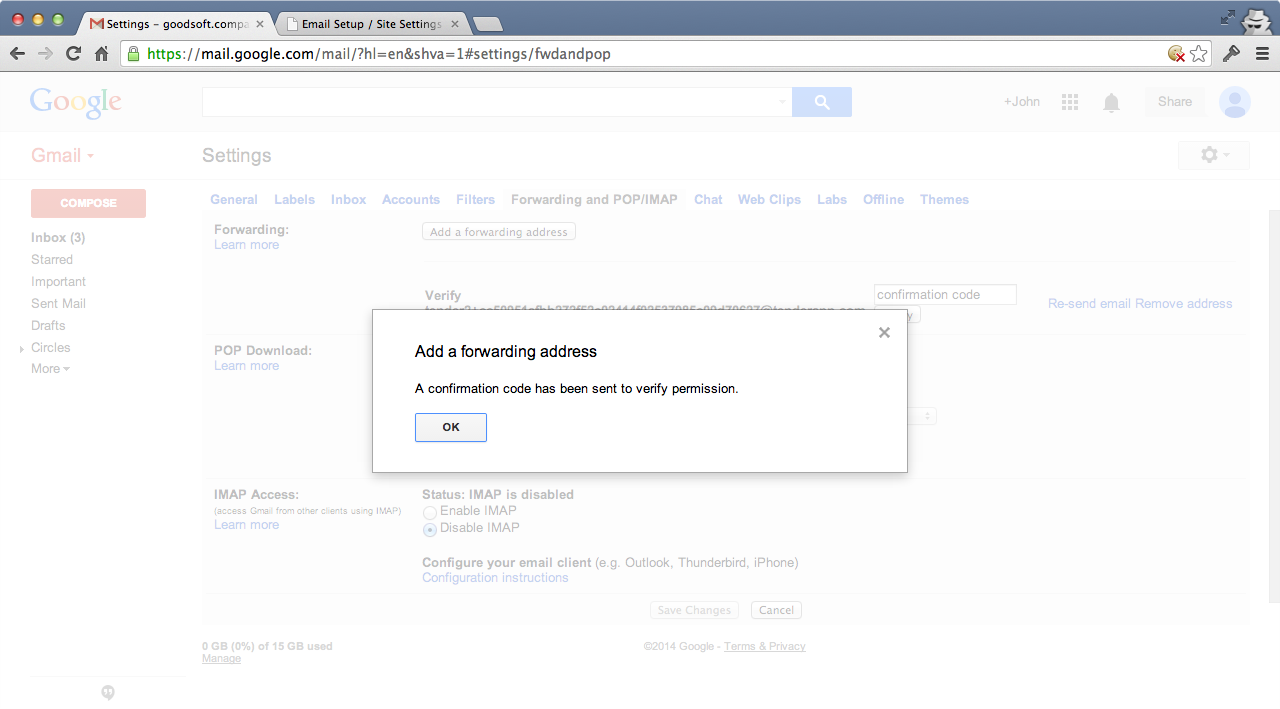
Validating the address (step 2)
For security reasons, Gmail asks you to verify that you are also the owner of the destination address. Gmail will thus send you a special email containing a security code.
If you just created a new Tender site, you should receive the verification code by email: we will forward it to the address you used to register your Tender (not the support address, but your address as the owner). If it doesn't show up after a few minutes, makes sure to look in your spam folder, or in the different tabs of your inbox. If it still hasn't shown up after 1h, contact us.
If you already have access to Tender, you should receive it in Tender. If you don't, and it's not showing up in the spam folder, please contact us.
Once you have received the verification email, simply click the included link for immediate verification, and you're done. If for some reason you can't find the link, it doesn't work, or you get any other error, the email should also include the security code itself, which you can paste pack in Gmail's settings:

The email address tender2+XXXX@tenderapp.com is now
validated, and we can setup the actual forward.
Creating the forward
There are 2 ways to create the forward in GMail:
- Forward ALL incoming emails. This is the best option if you have a dedicated inbox for this support address
- Forward SOME emails. This is the best option if you are also receiving different unrelated emails in the same inbox.
Option 1: Forward ALL emails
The simplest setup is to forward ALL your incoming emails to
Tender. If this address is used exclusively for support (such as
support@gmail.com or
support@company.com), this is the preferred
option.
In Forwarding and POP/IMAP, select:
- Forward a copy of incoming email to:
- tender2+XXXX@tenderapp.com
- archive's Gmail's copy

You're all set!
Option 2: Forward SOME emails
If your support email address is simply an alias, or if you only want to only send certain messages to Tender, filtering is the right option. Note that you still need to validate the address before using it in a filter, so make sure to do that first.
IMPORTANT NOTE: this may seem confusing, but if you want to forward only some emails, you need to make sure to leave the "Forwarding" option in "Forwarding and POP/IMAP" to "Disable Forwarding". This may seem counter-intuitive, but filters and this option in the settings are two separate things, and GMail will forward ALL your email if you don't leave this option to "Disable Forwarding".
To create a filter, click on the little down arrow in the search bar:
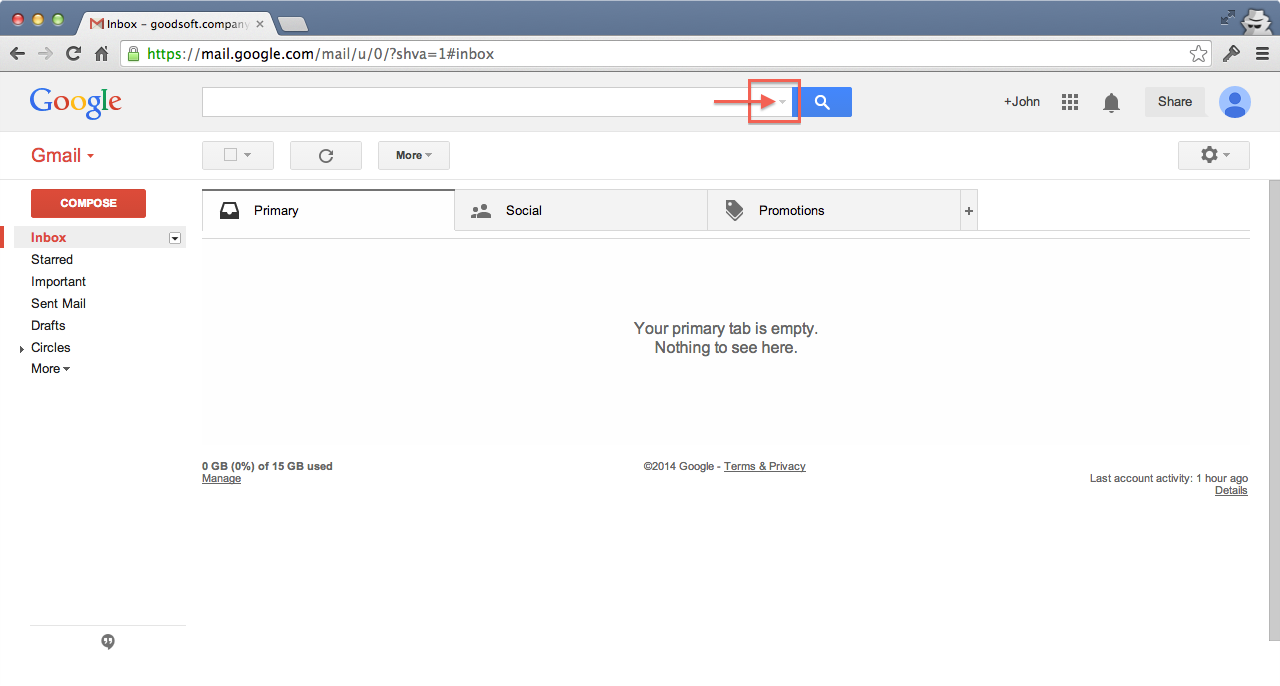
Select your criteria. This can be as simple as to =
support@company.com, or you can use more advanced options.
When you are ready, click "Create a filter with this search":
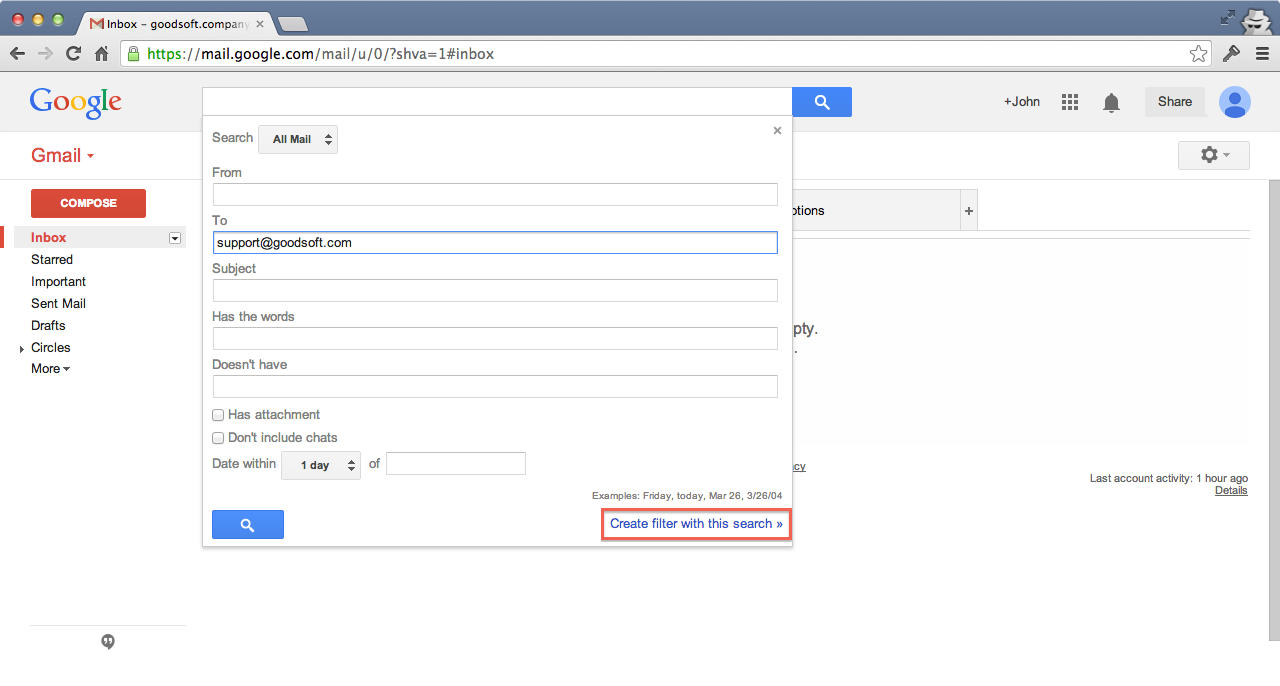
On the next screen, select "Forward it to" and select the Tender email address in the dropdown. As mentioned before, only addresses that have been validated will appear here. So if you haven't validated the Tender address, you need to go back and do that first.
When you are done with the configuration, click "Create Filter".

You're all set!
You can now go back to email setup to test your forward, or troubleshooting if you are experiencing any issue.
